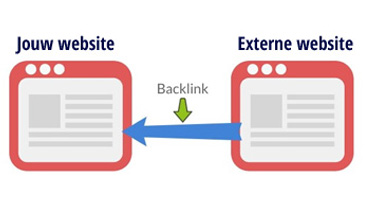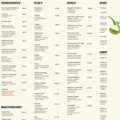Sinds Corona de wereld teistert, heeft TeamViewer gemeend de gratis versies niet meer te laten verbinden met de commerciële, betaalde versies. Een betaalde versie kost al gauw enkele tientjes per maand (!) en dus raden we je af een betaalde versie te kopen. Er zijn namelijk gratis alternatieven, zoals Chrome Remote Desktop van Google. Lees hier meer op Remote Desktop Installeren.
Veel ondernemers hebben moeite met het installeren van een e-mailaccount. Ook onze handleidingen zijn niet altijd passend omdat er veel verschillende e-mailprogramma’s zijn op verschillende besturingssystemen. Indien het instellen van e-mail niet lukt, bieden wij ‘Hulp op Afstand’. Vaak is het in enkele minuten geregeld dus loont het de moeite om even in te loggen zodat we niet hoeven te reizen. Past ook wel in de nieuwe wereld van duurzaamheid en thuiswerken.
TeamViewer
Voor de hulp op afstand hebben wij TeamViewer klaar staan. Dat is een programma dat op beide computers nodig is om in te kunnen loggen. In dit artikel leggen wij uit hoe je TeamViewer kan installeren op jouw computer. Overigens, het is een gratis programma.
STAP 1: Downloaden TeamViewer
Wanneer je op de onderstaande link klikt, wordt het programma TeamViewer automatisch gedownload op je computer:
https://www.teamviewer.com/nl/teamviewer-automatisch-downloaden
Nou ja, niet helemaal automatisch. Want je moet zelf even toestemming geven om het installatieprogramma te downloaden.
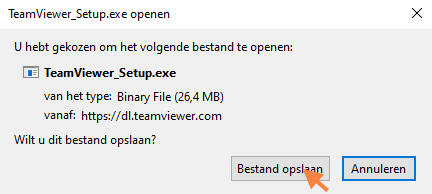
Stap 2: Installeren TeamViewer
Sommige browsers bieden een zojuist gedownload bestand aan om op te klikken. Daar kan je nu op klikken. Wanneer de download niet aangeboden wordt, kan je met de verkenner kijken in de map downloads. Bij Apple vind je het installatieprogramma in het menu downloads.
Als je het installatieprogramma hebt gestart, moet je de onderstaande vragen beantwoord. Neem de keuzes die we hier aangeven, dan is je TeamViewer gratis.
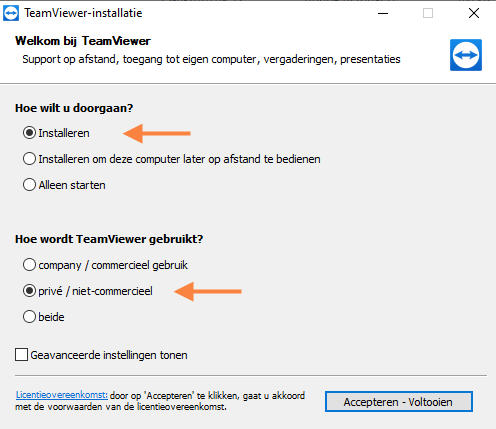
Stap 3: TeamViewer gebruiken
Na installatie start het programma vanzelf op. Je krijgt een ID en een wachtwoord. Het ID is altijd hetzelfde, maar het wachtwoord is -vanzelfsprekend- elke sessie anders. Om Webtail te laten inloggen op jouw computer moet je ID en wachtwoord doorgeven aan Webtail.
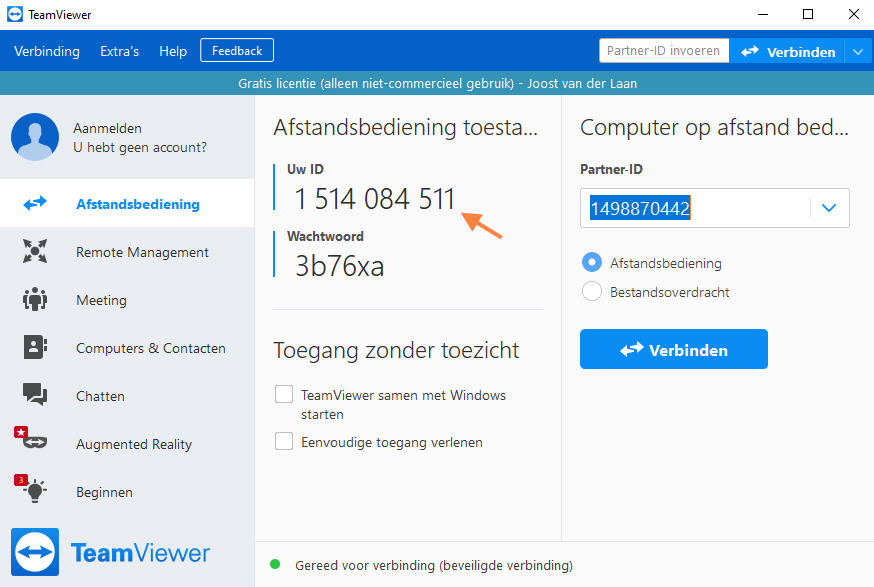
Note: Vastzetten in taakbalk
Voor windowsgebruikers nog even de volgende opmerking. Als je TeamViewer vaker wilt gebruiken, kan je het programma vastzetten in de taakbalk. Dat doe je eenvoudig door op het icoon van TeamViewer in de taakbalk de rechtermuisklik te klikken. Dan zet je het programma eenvoudig vast in je taakbalk.
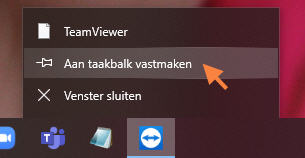


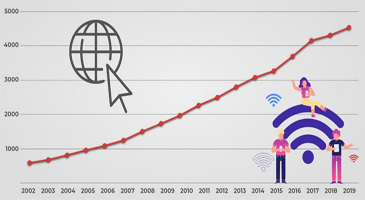
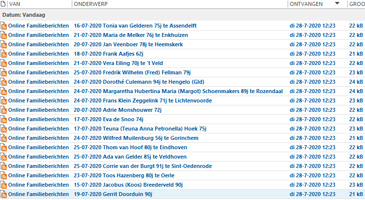 © Webtail
© Webtail